FWCloud-vm
FWCloud-vm
DESCRIPCIÓN
Si no quiere tener que llevar a cabo todo el proceso de instalación de FWCloud, puede descargar FWCloud-VM, una máquina virtual suministrada en el formato standard OVA con una instalación completa de FWCloud.
Un fichero OVA es un paquete que contiene todos los datos necesarios para describir una máquina virtual e incluye, entre otros, un fichero descriptor OVF, un manifiesto opcional (.MF) y certificados. Se puede utilizar con aplicaciones de virtualización como VMWare Workstation o Oracle Virtualbox.
Esta máquina virtual tiene configurada la IP fija 10.9.8.7/24. Para acceder a la misma tendrá que configurar en su equipo una IP adicional dentro de este rango.
Dispone de dos usuarios para acceso por SSH:
La URL para acceder a FWCloud-UI es https://10.9.8.7 y no es necesaria URL de acceso al API dado que se utiliza el modo proxy para acceso a la misma.
Se utilizan certificados TLS auto firmados, por lo tanto, es importante tener en cuenta que al acceder a la URL de FWCloud-UI en nuestro navegador se mostrará el mensaje de advertencia indicando que estemos accediendo a un sitio no seguro. Para evitar esto lo más recomendable es utilizar nombres de dominio y certificados SSL emitidos por una autoridad certificadora válida como puede ser Let’s Encrypt, tal y como se explica en la siguiente sección relativa a la configuración de FWCloud-VM.
CONFIGURACIÓN
Vamos a explicar a continuación los pasos que es necesario llevar a cabo para modificar la configuración de nuestra máquina virtual FWCloud-VM con la finalidad de conectarla a nuestra red así como utilizar certificados TLS firmados por una autoridad certificadora válida como Let’s Encrypt.
A modo de ejemplo vamos a utilizar como URL de acceso: https://ui.fwcloud.net
Lo primero que tenemos que hacer es modificar la configuración de red de la máquina virtual para adaptarla a la red a la cual vamos a dejar conectada esta. Tenemos que acceder por SSH a la IP actual (10.9.8.7) o bien a través de la consola utilizando el usuario con privilegios de administrador soltecsis, con contraseña soltecsis.
$ ssh soltecsis@10.9.8.7
Password:
Una vez hecho esto tenemos que crear el nombre de host ui.fwcloud.net apuntando a la nueva IP que hayamos asignado a nuestro servidor.
Lo siguiente es reemplazar los certificados TLS auto firmados por otros firmados por una autoridad certificadora válida como puede ser Let’s Encrypt.
Para el API tenemos que reemplazar los ficheros fwcloud-api.key y fwcloud-api.crt del directorio /opt/fwcloud-api/config/tls/ por los respectivos ficheros del nuevo certificado.
$ sudo vi /opt/fwcloud-api/config/tls/fwcloud-api.crt
$ sudo vi /opt/fwcloud-api/config/tls/fwcloud-api.key
Para el servidor web basado en Nginx habrá que modificar los ficheros fwcloud-ui.key y fwcloud-ui.crt existentes en el directorio /etc/ssl/certs por los respectivos ficheros del nuevo certificado.
$ sudo vi /etc/ssl/certs/fwcloud-ui.crt
$ sudo vi /etc/ssl/certs/fwcloud-ui.key
Tenemos que modificar la configuración del servidor web basado en Nginx para reflejar que vamos a utilizar el nombre DNS ui.fwcloud.net en vez de la IP 10.9.8.7. Para ello lo mejor es editar el fichero de configuración con vi y utilizar los comandos vi que se indican a continuación.
$ sudo vi /etc/nginx/conf.d/fwcloud-ui.conf
:1,$s/10.9.8.7/ui.fwcloud.net/g
:wq
Modificamos la configuración del API editando el fichero /opt/fwcloud-api/.env y cambiado el valor de CORS_WHITELIST por la nueva URL de acceso a la interfaz de usuario. Siguiendo nuestro ejemplo quedaría del siguiente modo:
$ sudo vi /opt/fwcloud-api/.env
CORS_WHITELIST=»https://ui.fwcloud.net»
Tenemos que tener en cuenta que, dado que estamos partiendo de una máquina virtual que existe públicamente en Internet, es conveniente para mejorar la seguridad de esta que modifiquemos las contraseñas de los usuarios de sistema soltecsis y fwcloud.
$ sudo passwd soltecsis
$ sudo passwd fwcloud
También conviene modificar las claves de encriptación utilizadas por el API modificando dentro del fichero /opt/fwcloud-api/.env las variables de configuración que se indican a continuación. Podemos utilizar el comando pwgen para generar nuevas claves aleatorias.
$ pwgen 64 1 -s
DPai8R51xIXZvSkCrmCmoeURT29pwPvosMjirCtGh3fK5gDF8VSIO8Pnw6hViz3u
$ pwgen 64 1 -s
gEIlQOFKkKqixw8w2hkrNtds4brEqmf2OMmhl6A7Hgb5zwxAPWFG9eohUpTfBjMJ
$ vi /opt/fwcloud-api/.env
# Secret used for session cookies and CSRF (Cros-Site Rquest Forgery) tockens.
SESSION_SECRET=»DPai8R51xIXZvSkCrmCmoeURT29pwPvosMjirCtGh3fK5gDF8VSIO8Pnw6hViz3u«
# Secret used for data encryption.
CRYPT_SECRET=»gEIlQOFKkKqixw8w2hkrNtds4brEqmf2OMmhl6A7Hgb5zwxAPWFG9eohUpTfBjMJ«
Para modificar la contraseña de acceso a la base de datos de FWCloud utilizamos los siguientes comandos. Además, tenemos que modificar la variable de configuración DB_PASS del fichero /opt/fwcloud-api/.env con la nueva contraseña que acabamos de generar.
$ pwgen 24 1 -s
NZzghh0DXTFYy2ggn4Ndh2De
$ sudo mysql -u root
mysql> ALTER USER ‘fwcdbusr’@’localhost’ IDENTIFIED BY ‘NZzghh0DXTFYy2ggn4Ndh2De‘;
Query OK, 0 rows affected (0.06 sec)
mysql> flush privileges;
Query OK, 0 rows affected (0.00 sec)
mysql> quit
$ vi /opt/fwcloud-api/.env
DB_PASS=»NZzghh0DXTFYy2ggn4Ndh2De»
Podemos también regenerar las claves ssh de nuestro servidor virtual utilizando los siguientes comandos.
$ sudo /bin/rm -f /etc/ssh/ssh_host_*
$ sudo dpkg-reconfigure openssh-server
$ sudo systemctl restart fwcloud-api
$ sudo systemctl restart nginx
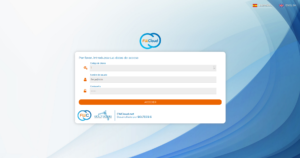 Con esto ya deberíamos de poder acceder a través de nuestro navegador a la URL https://ui.fwcloud.net y empezar a utilizar FWCloud desde la máquina virtual FWCloud-VM que acabamos de reconfigurar, utilizando los siguientes datos de acceso:
Con esto ya deberíamos de poder acceder a través de nuestro navegador a la URL https://ui.fwcloud.net y empezar a utilizar FWCloud desde la máquina virtual FWCloud-VM que acabamos de reconfigurar, utilizando los siguientes datos de acceso:FWCloud es un producto OpenSource con licencia GNU AGPL v3
